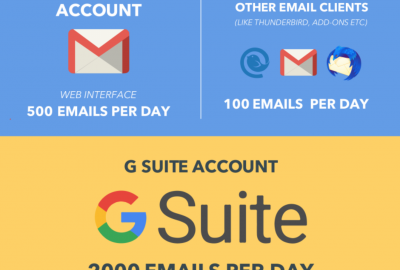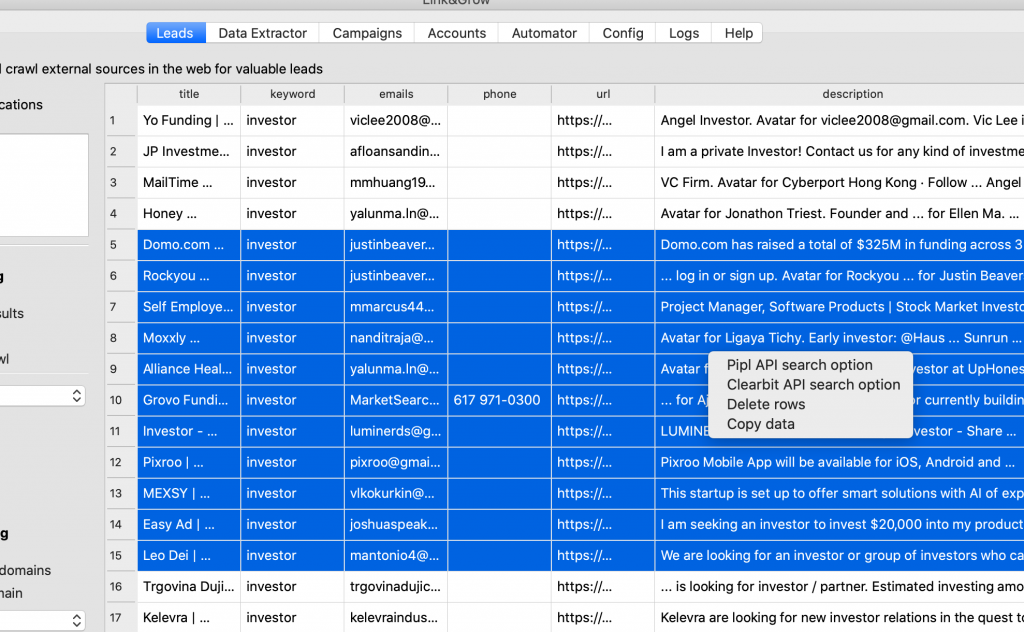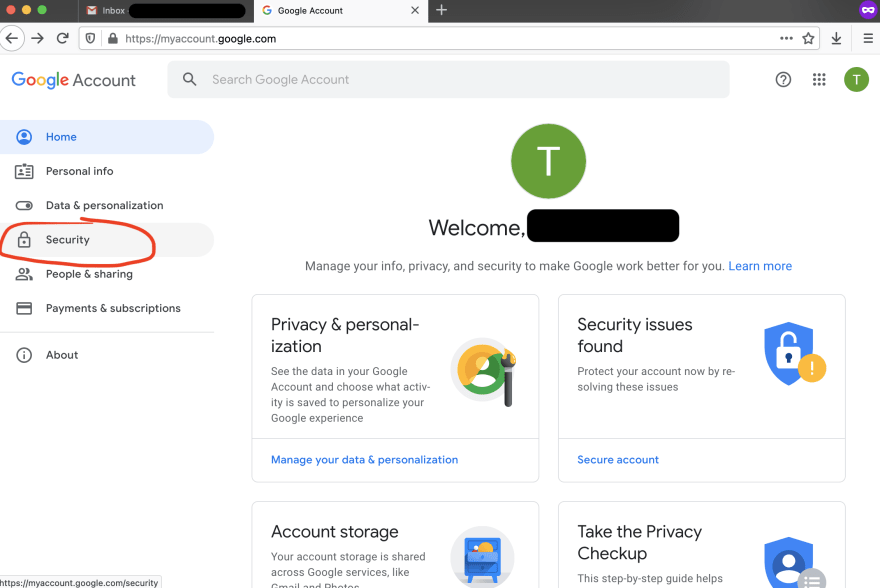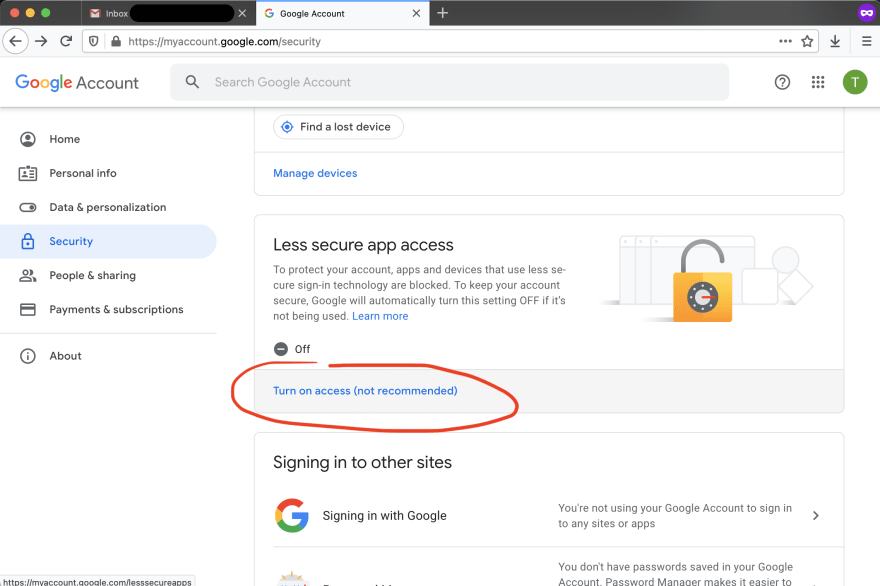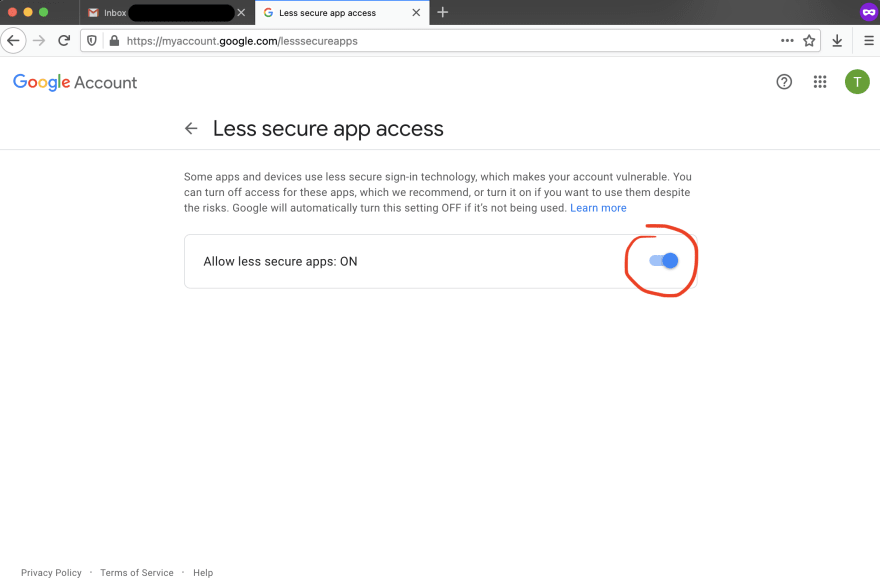Everybody that is doing cold emailing needs to adjust to some policies and narrow all the audience to reduce the sendings so you don’t have problems with your email reputation.
That’s why we would recommend to adjust your sendings to the terms that you can find here: https://support.google.com/a/answer/166852?hl=en
Try counting the automatic follow-ups so you dont bypass them.
- Free Gmail limits you to send 500 emails per day on the web interface.
- Free Gmail limits using external clients SMTP is 100 per day. (Outlook, Thunderbird, etc.)
- GSuite will allow you to send 2,000 emails per day.
Simple as that, do not exceed if you don’t want your account suspended. If you are using Link&Grow desktop version make sure to verify the emails and then enrich them to narrow all the audience and just send about 20-250 emails per day.
| Limit type | Limit |
|---|---|
| Messages per day Daily sending limit* | 2,000 (500 for trial accounts) |
| Messages auto-forwarded Messages automatically forwarded to another account, not included in the daily sending limit | 10,000 |
| Auto-forward mail filters Account filters that automatically forward mail | 20 |
| Recipients per message Addresses in the To, Cc, and Bcc fields of a single email* | 2,000 total per message (maximum of 500 external recipients) |
| Recipients per message sent via SMTP (by POP or IMAP users) or the Gmail API Addresses in the To, Cc, and Bcc fields of a single email. Includes email sent using smtp-relay.gmail.com or smtp.gmail.com* | 100 |
| Total recipients per day Email addresses (recipients) count each time a message is sent; 5 emails sent to 10 addresses count as 50 total recipients.* | 10,000 |
| External recipients per day Email addresses outside your primary domain, including domain aliases and alternate domains | 3,000 |
| Unique recipients per day Each email address (each unique recipient) counts only once per day:5 emails sent to 10 different addresses count as 10 unique recipients*5 emails sent to a single address count as 1 unique recipient* | 3,000 (2,000 external, 500 external for trial accounts) |
*Applies to internal and external recipients