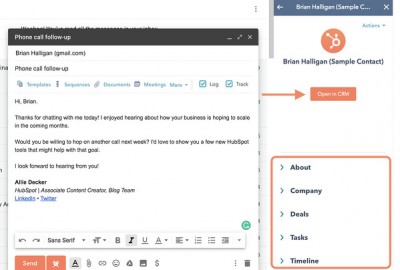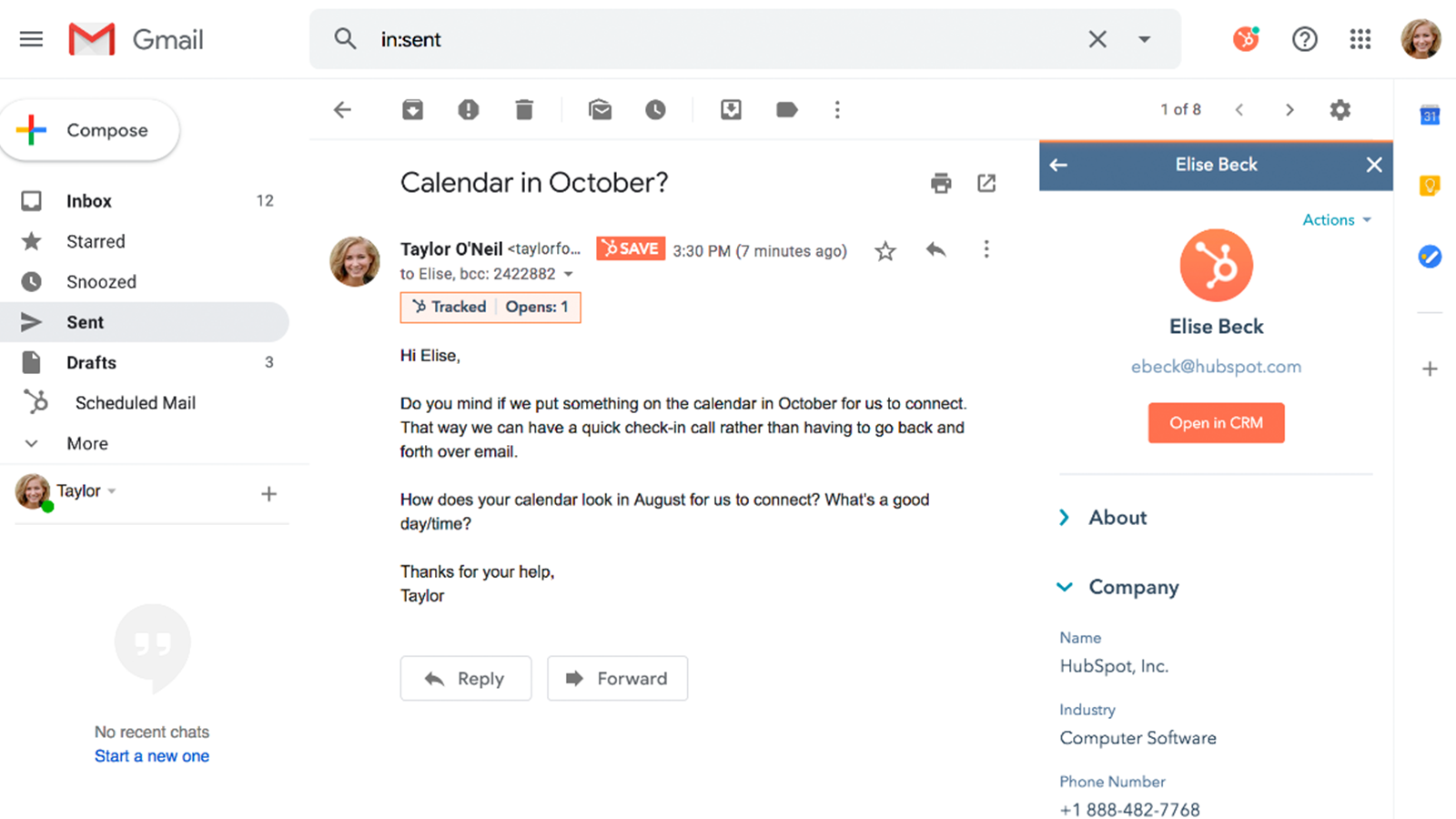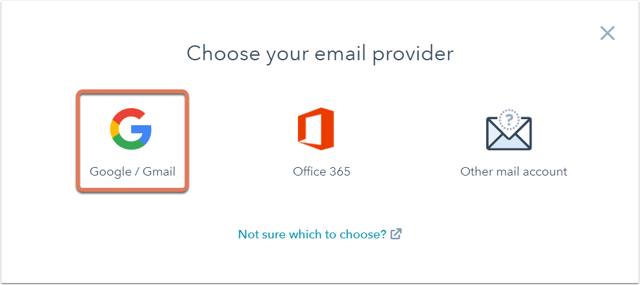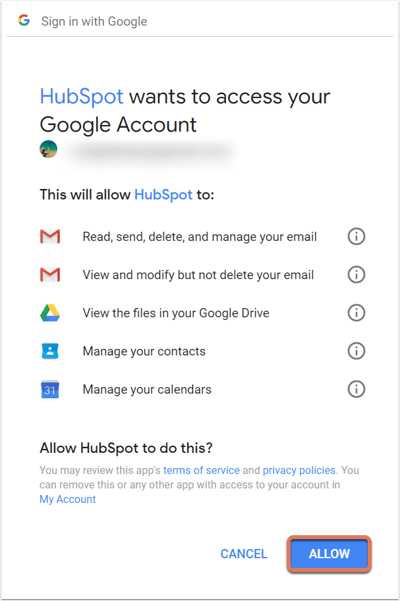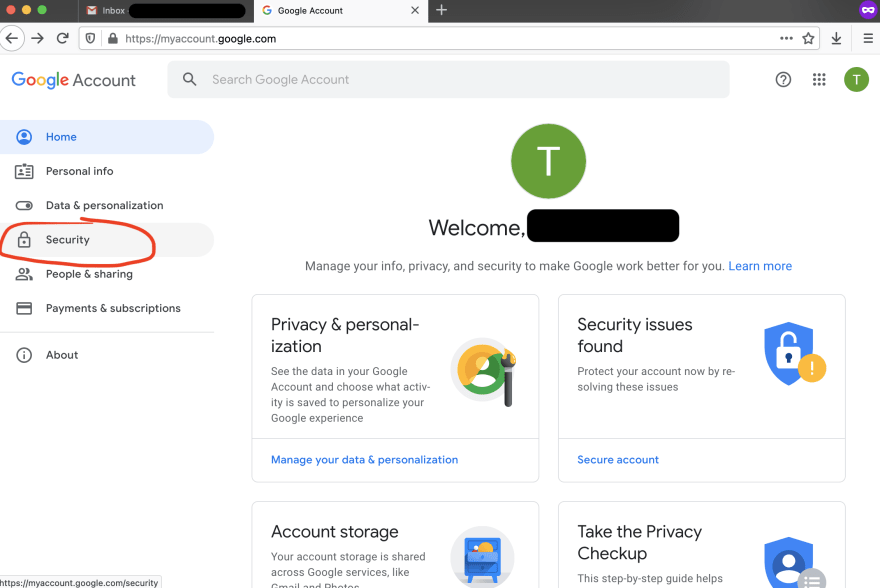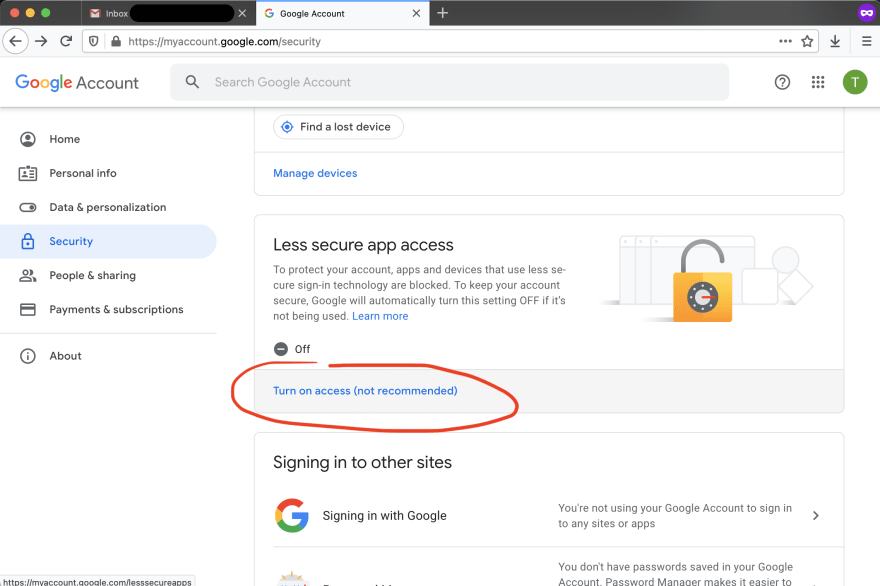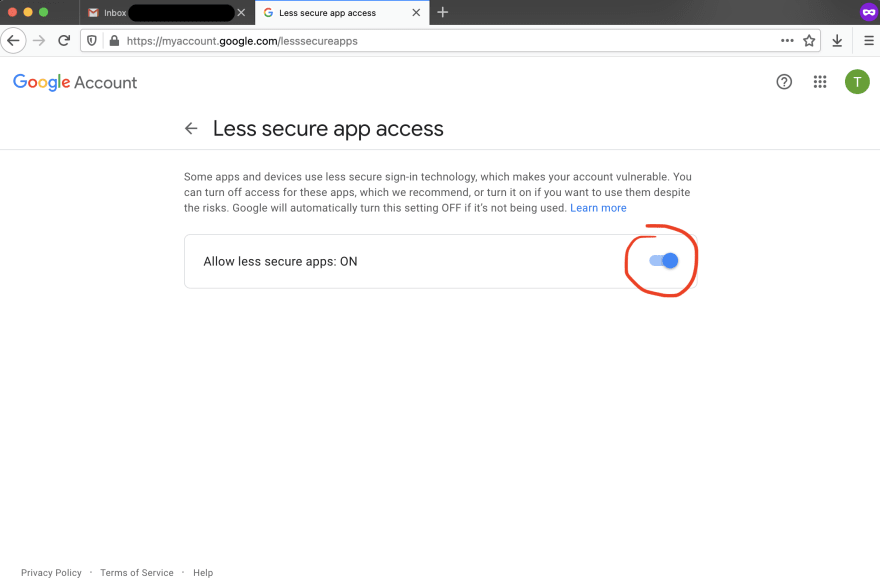In this tutorial I will expose a method I used and got 80 opt-in Emails in 7 hours with only your membership that will save hundreds on ads.
1.- I extracted emails from specific niche and orientation.
In this case Angel Investors from all around the world.
I used Link&Grow Desktop version with this set of keywords:

If don’t have the tool you can download the Free Trial here: https://growthrive.net/linkgrow
2.- Create an Opt-in Like I did in the page:
You can use our HTML Builder to modify and upload on your server, we are going to add this template there so you can download and apply.
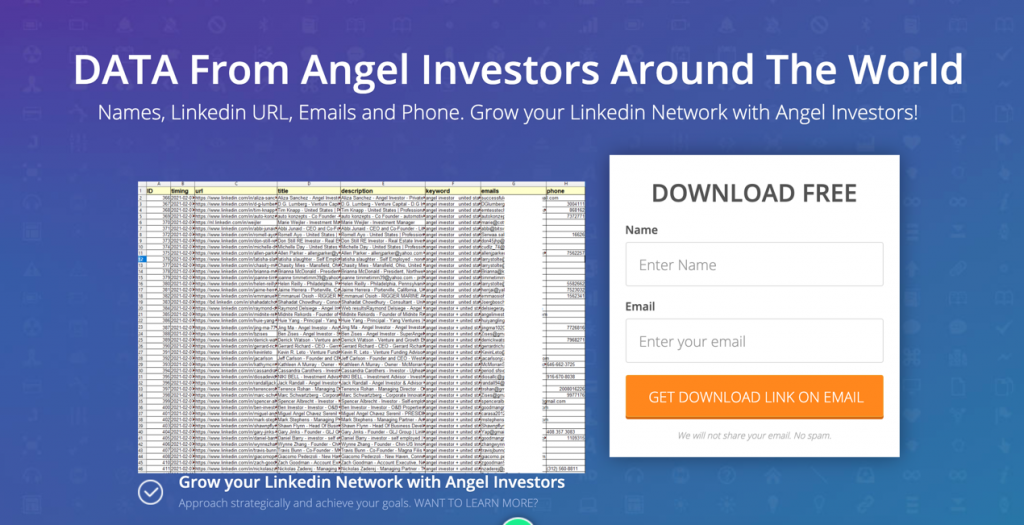
3.- Create an Email List in your Emailing list.
If you don’t have access to it, please contact on a Ticket Support so we can configure your account manually. You will have forever a tool that manage this for you, but you will need to use your own Amazon SES account.
Or you can use your own List in Mailchimp, ConstantContact, Aweber or whatever you have.
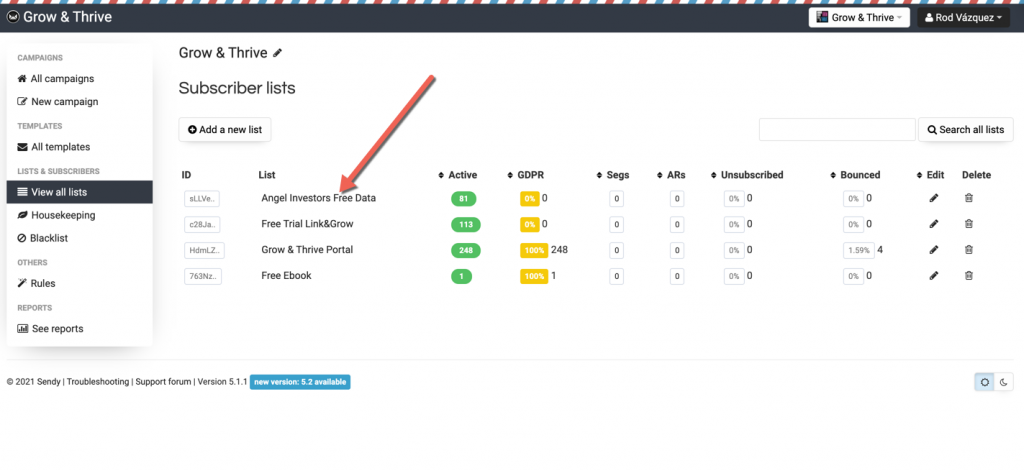
4.- Configure your List to Send Email with Download Link.
First you need to go to your List Settings:
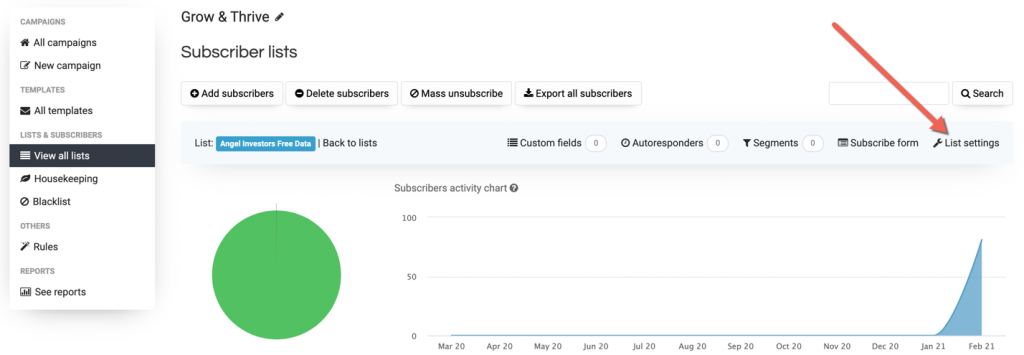
Then you mark to send a Welcome Email after subscribing, where you add your download link and also the promotion about your product with Inbound content of your Blog posts guides like this one.
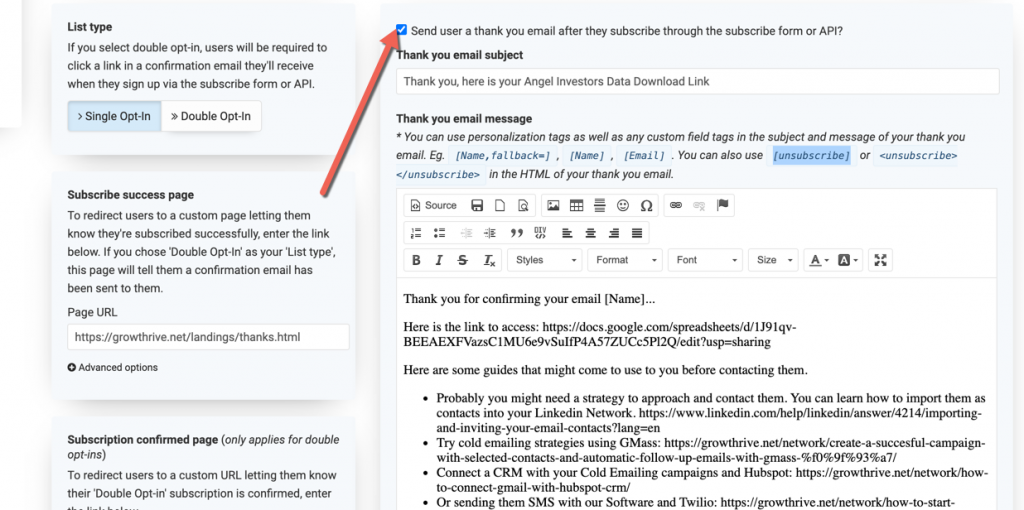
This is the full Email we send when they opt-in:
Thank you for confirming your email [Name]...
Here is the link to access: https://docs.google.com/spreadsheets/d/1J91qv-BEEAEXFVazsC1MU6e9vSuIfP4A57ZUCc5Pl2Q/edit?usp=sharing
Here are some guides that might come to use to you before contacting them.
Probably you might need a strategy to approach and contact them. You can learn how to import them as contacts into your Linkedin Network. https://www.linkedin.com/help/linkedin/answer/4214/importing-and-inviting-your-email-contacts?lang=en
Try cold emailing strategies using GMass: https://growthrive.net/network/create-a-succesful-campaign-with-selected-contacts-and-automatic-follow-up-emails-with-gmass-%f0%9f%93%a7/
Connect a CRM with your Cold Emailing campaigns and Hubspot: https://growthrive.net/network/how-to-connect-gmail-with-hubspot-crm/
Or sending them SMS with our Software and Twilio: https://growthrive.net/network/how-to-start-sending-sms-campaigns-with-linkgrow-desktop/
Learn how to Scrape Emails from Facebook Groups: https://growthrive.net/network/how-to-extract-emails-from-facebook-groups/
And more in our official blog: https://growthrive.net/network
You can scrape your own data with our tools and guides: https://growthrive.net
Outbound: https://growthrive.net/linkgrow
Inbound: https://growthrive.net/magiccontent
GET YOUR FREE TRIAL TO OUR ALL-IN-ONE TOOLS.
We accept Paypal, Stripe, Google Pay, and all kinds of Cryptos.
Grow & Thrive Software team.And this is how it looks in my Gmail:
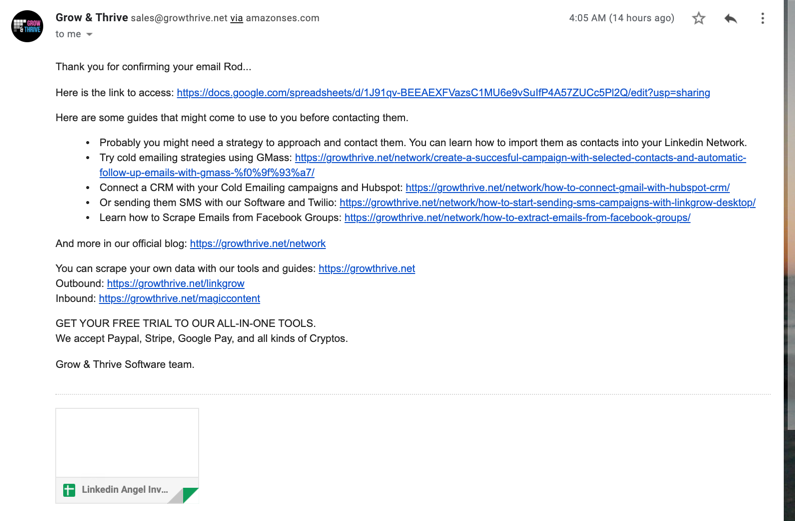
5.- Now you have to add your Method POST Subscribe Link and List ID.
You can do this with the Subscribe Form Link:
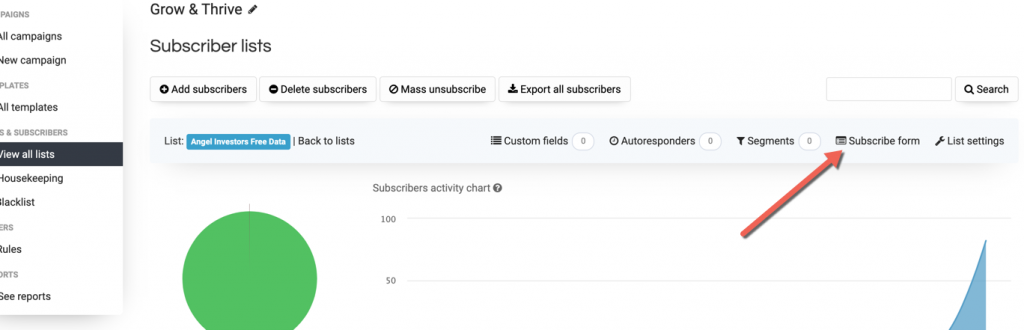
There you have to watch the the ID of the List and the input for variables you send, in this case is just name and Email, a List defaults.
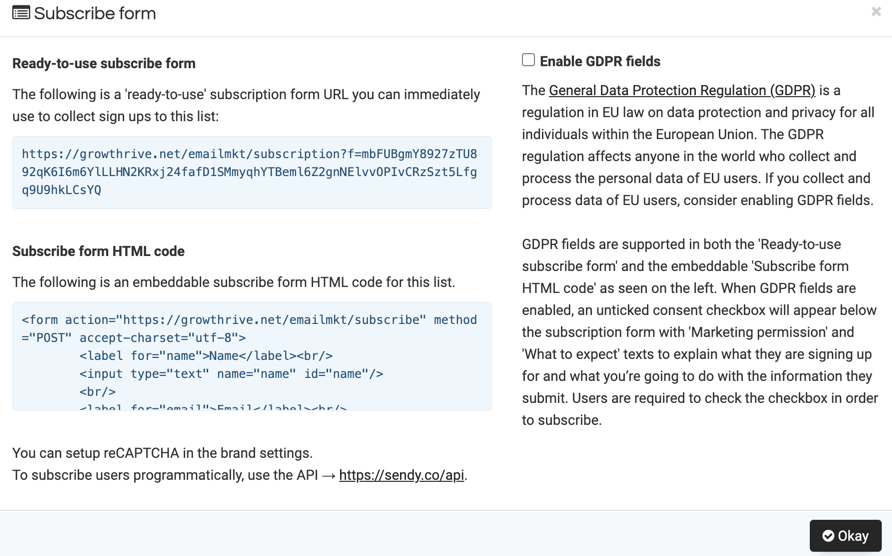
So here is the code, I will mark what is important to change. Also make sure to leave the class styles on the Template on the HTML Builder.
<form action="https://growthrive.net/emailmkt/subscribe" method="POST" accept-charset="utf-8">
<label for="name">Name</label><br/>
<input type="text" name="name" id="name"/>
<br/>
<label for="email">Email</label><br/>
<input type="email" name="email" id="email"/><br/><div style="display:none;">
<label for="hp">HP</label><br/>
<input type="text" name="hp" id="hp"/>
</div>
<input type="hidden" name="list" value="sLLVeaLIZ9UGeNtGa892jlFg"/>
<input type="hidden" name="subform" value="yes"/>
<input type="submit" name="submit" id="submit"/>
</form>There, the name=”list”, you need to put the value of your list.
6.- You are ready to promote.
Find a way of doing Inbound promotion without being SPAMMY. I got 2 Posts on Reddit, one got closed. I thought I was creating discussion and seem I didn’t break any rule, but this mods nowadays :/
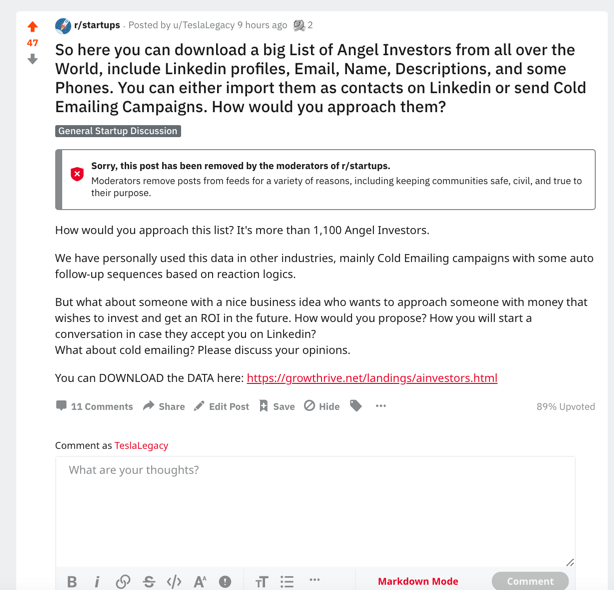
https://www.reddit.com/r/startups/comments/lejznt/so_here_you_can_download_a_big_list_of_angel/
And the other post that still remains:
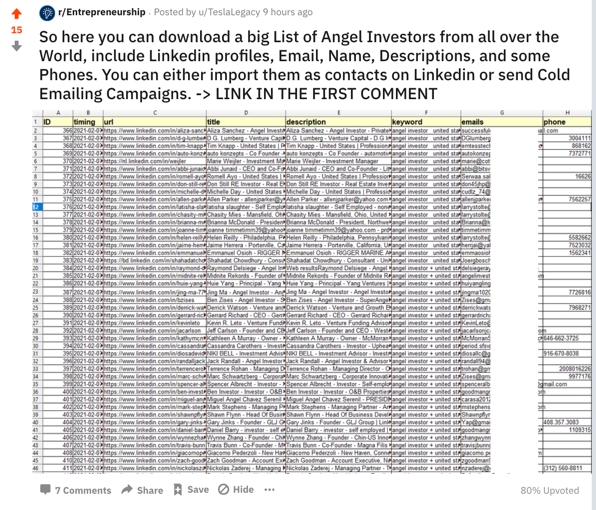
So that steps helped me doing 80 Opt-in Emails in 7 hours. You need to apply your strategy on different niches. Maybe you will have difficulties but don’t hesitate to ask us in the Forums, you have support on the paying community.